这篇博客将一步一步教大家学习VPS的购买和配置教程,只需要简单几步,就可以拥有自己的VPS,然后愉快玩耍。可以自己搭一个科学上网代理服务器啦,托管自己的博客啦,等等。
VPS服务商有很多种,这们我们选择相对比较稳定的 Vultr。
Vultr的收费模式是按时间累计收费的,首先需要往自己帐号里充值。当创建一个实例后,则计费开始。例如选择的是5美元每月的服务器,也就是大概每小时0.007美元,如果你只用了10个小时就把VPS实例删了,那就只会消费掉0.07美元。
1. 首先点击这里,打开 Vultr 官网
然后点击右上角的 Sign up 进入注册页面,然后输入邮箱和密码以及验证码,注册一个 Vultr 账户
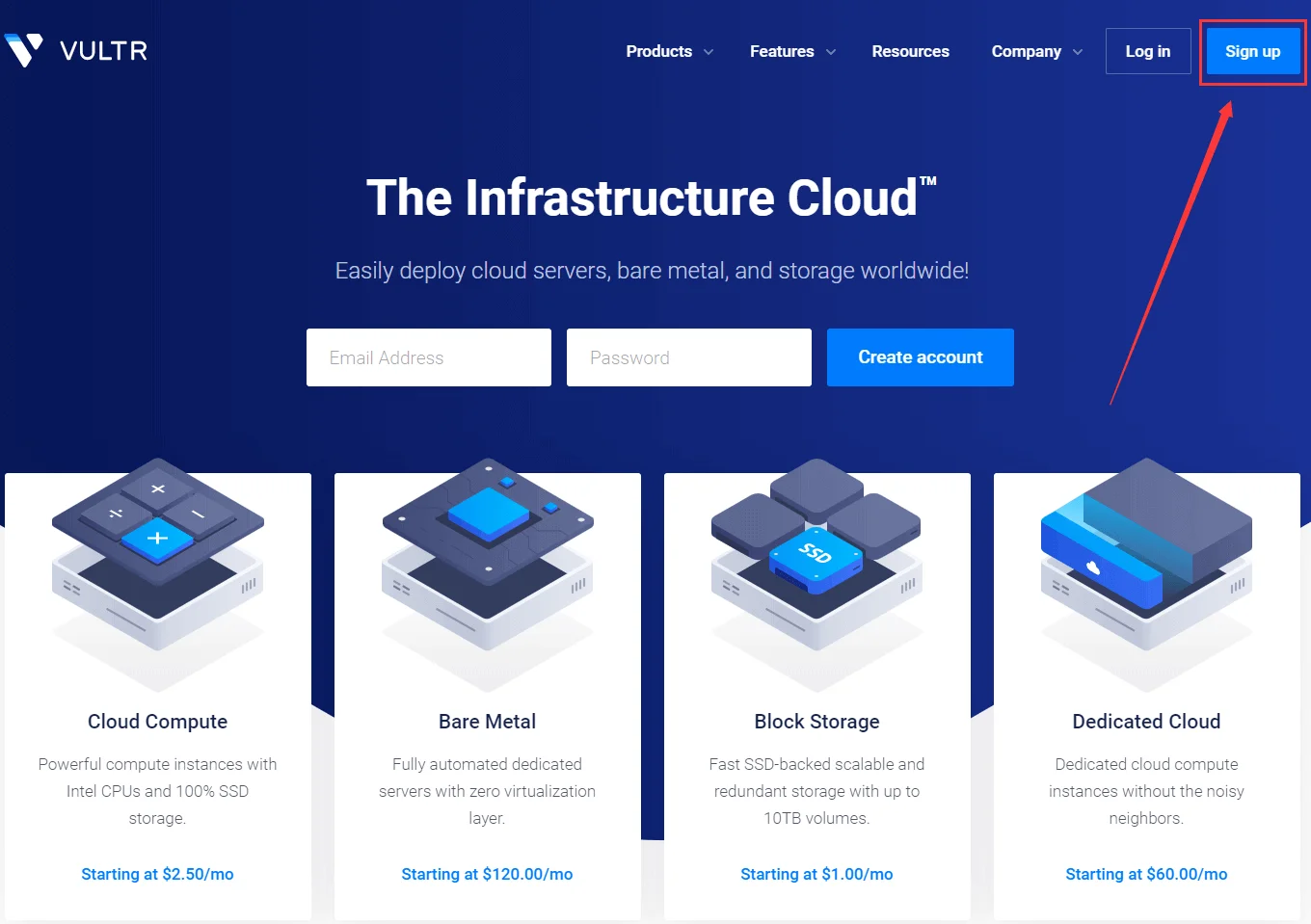
2. 充值
注册完后,会自动登录,并跳转到账单页面,因为现在账户里还没有金额,所以需要先充一点。刚开始,可以先充最小金额,也就是10美元,一般都会有金额赠送,现在有充10美元,会额外赠送50美元的活动,但是这50美元有试用期限。这个活动在写本文的时候还有,不知道什么时候结束。
可以使用信用卡,支付宝,微信等方式支付,还是很方便的。
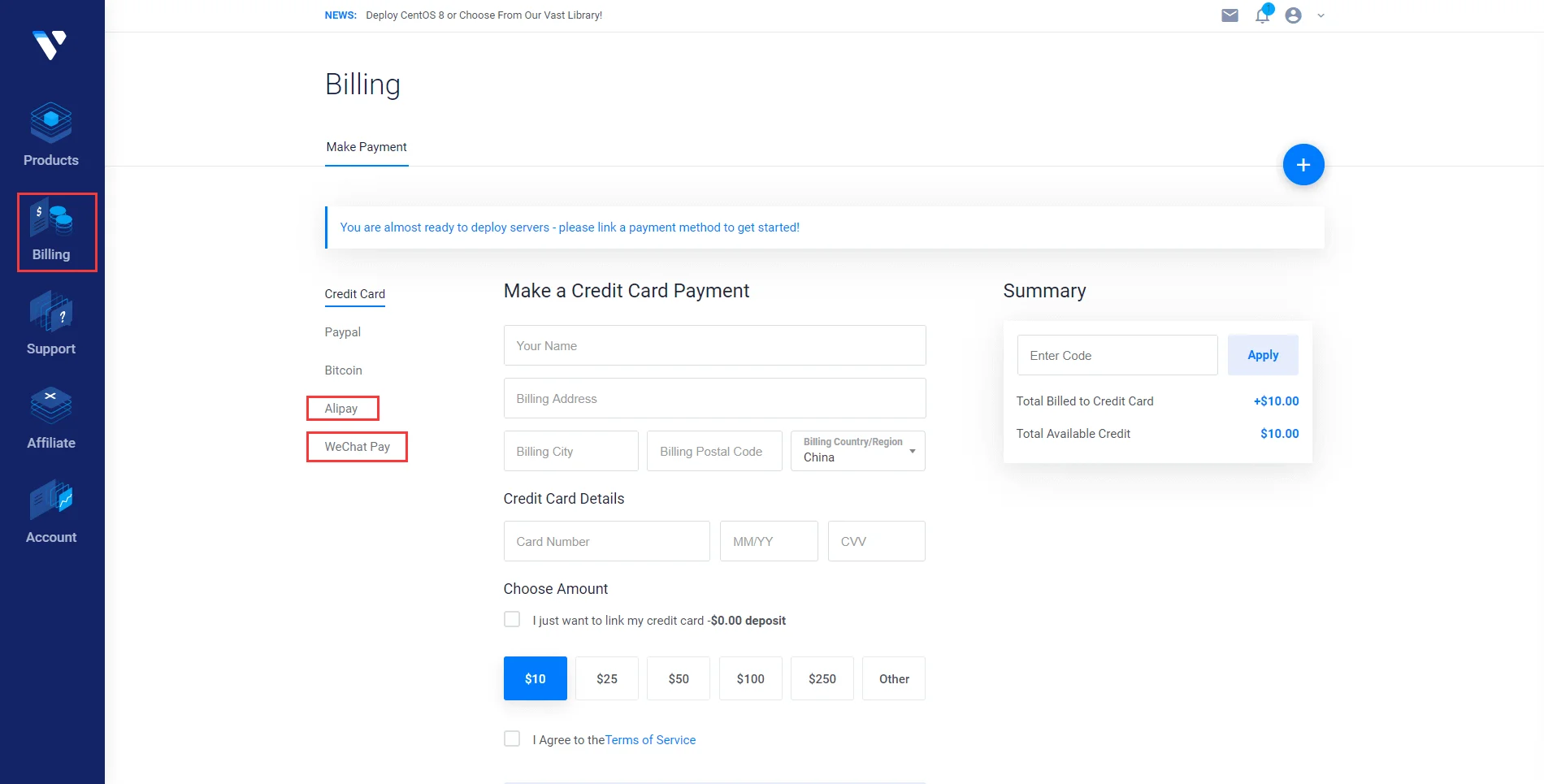
3. 创建 VPS 实例
- 第一张图,点击左边的Products,然后选择右边的 Cloud Compute
- 第二张图,选择VPS所属的机房,经过我的测试,感觉 Los Angeles(洛杉矶) 的相对来说比较稳定,所以这里就用洛杉矶机房的机器。
- 第三张图,选择 操作系统 和 付费方案,操作系统这里试用 Ubuntu,版本使用 18.04 和 19.04 都可以。然后选择下面 $5/mo 的方案,然后点击 Deploy Now 就会开始创建VPS实例
- 等待 Instaling 状态变为 Running 状态,则表示VPS已经创建好,正在运行中。
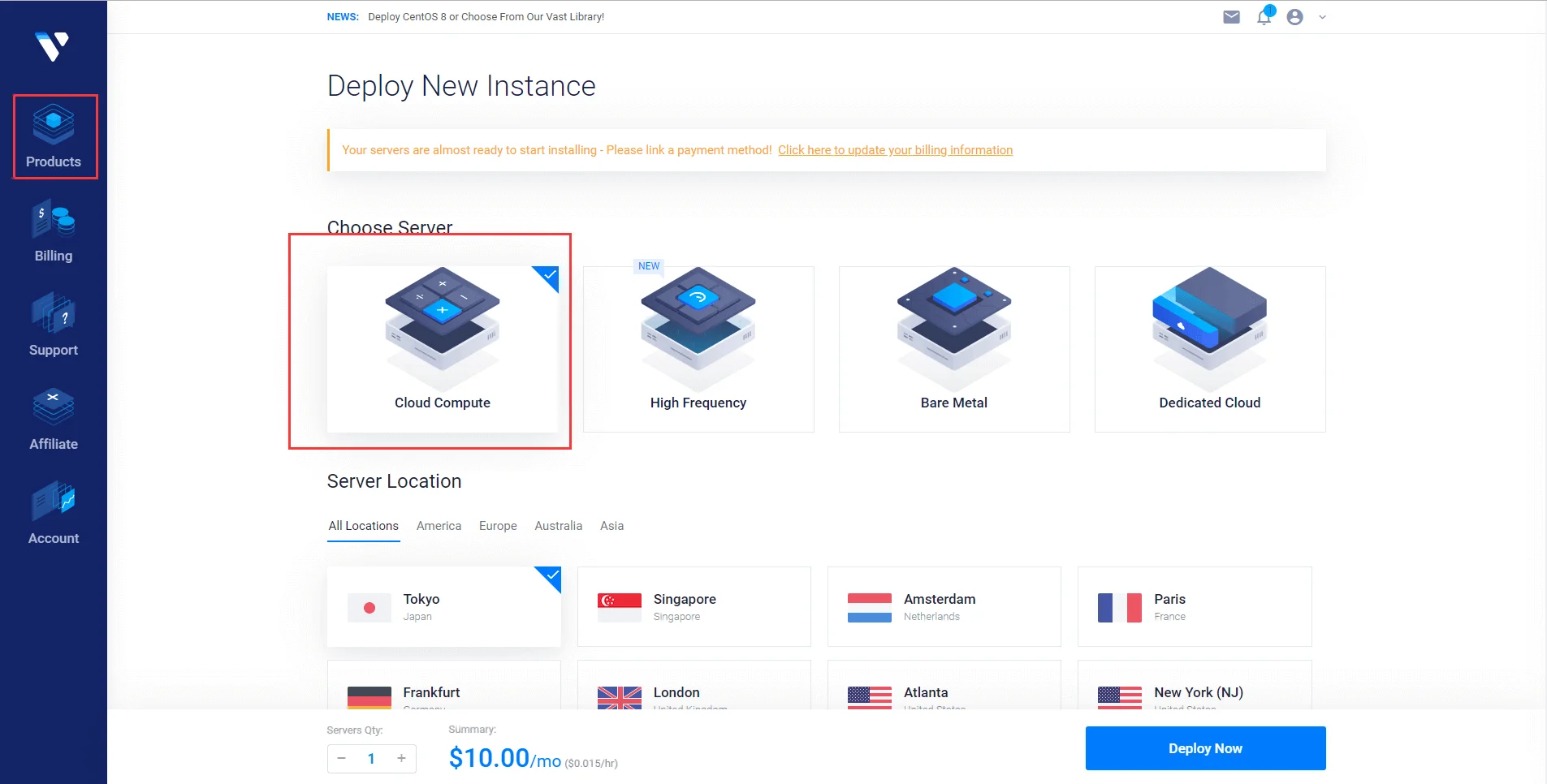
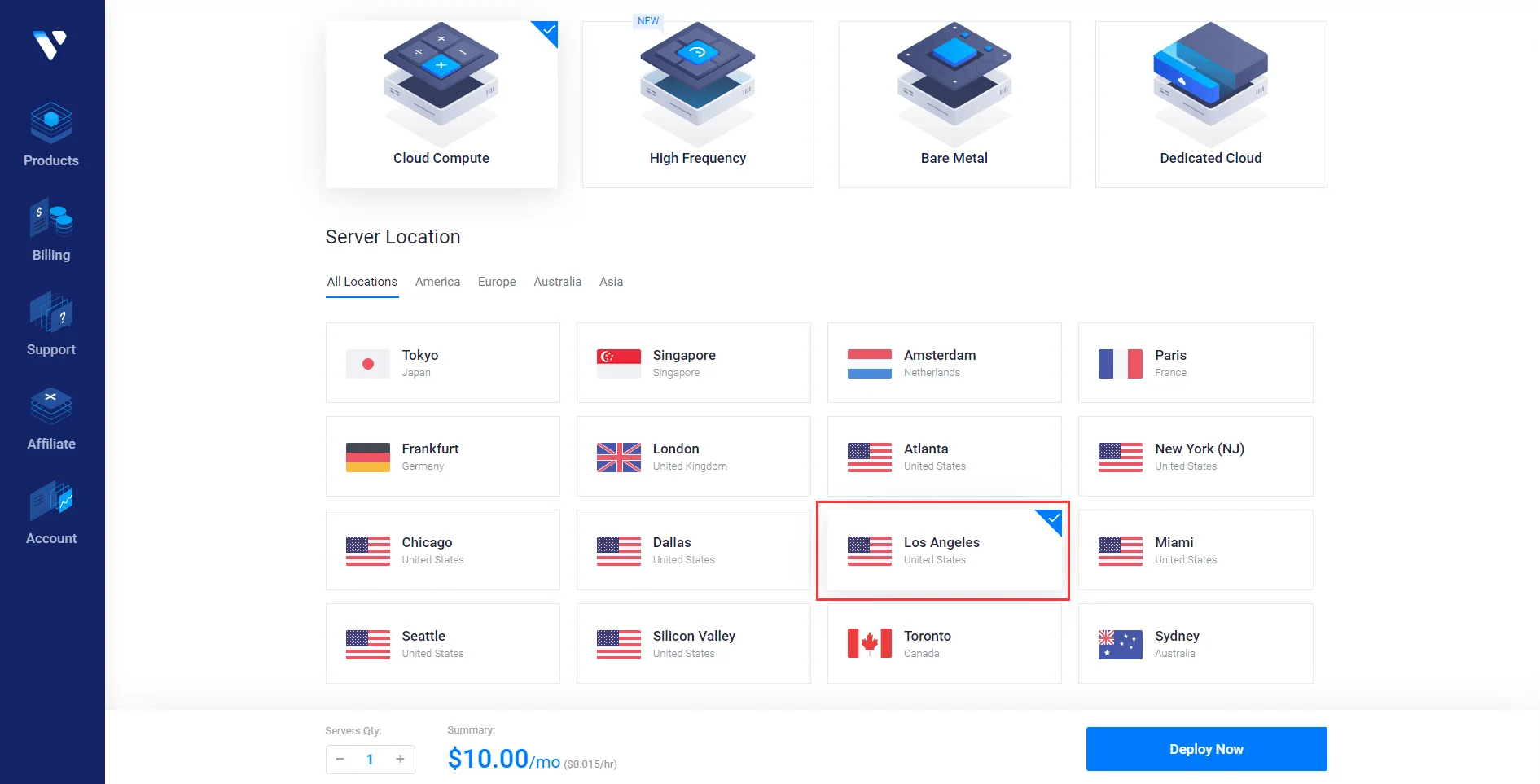
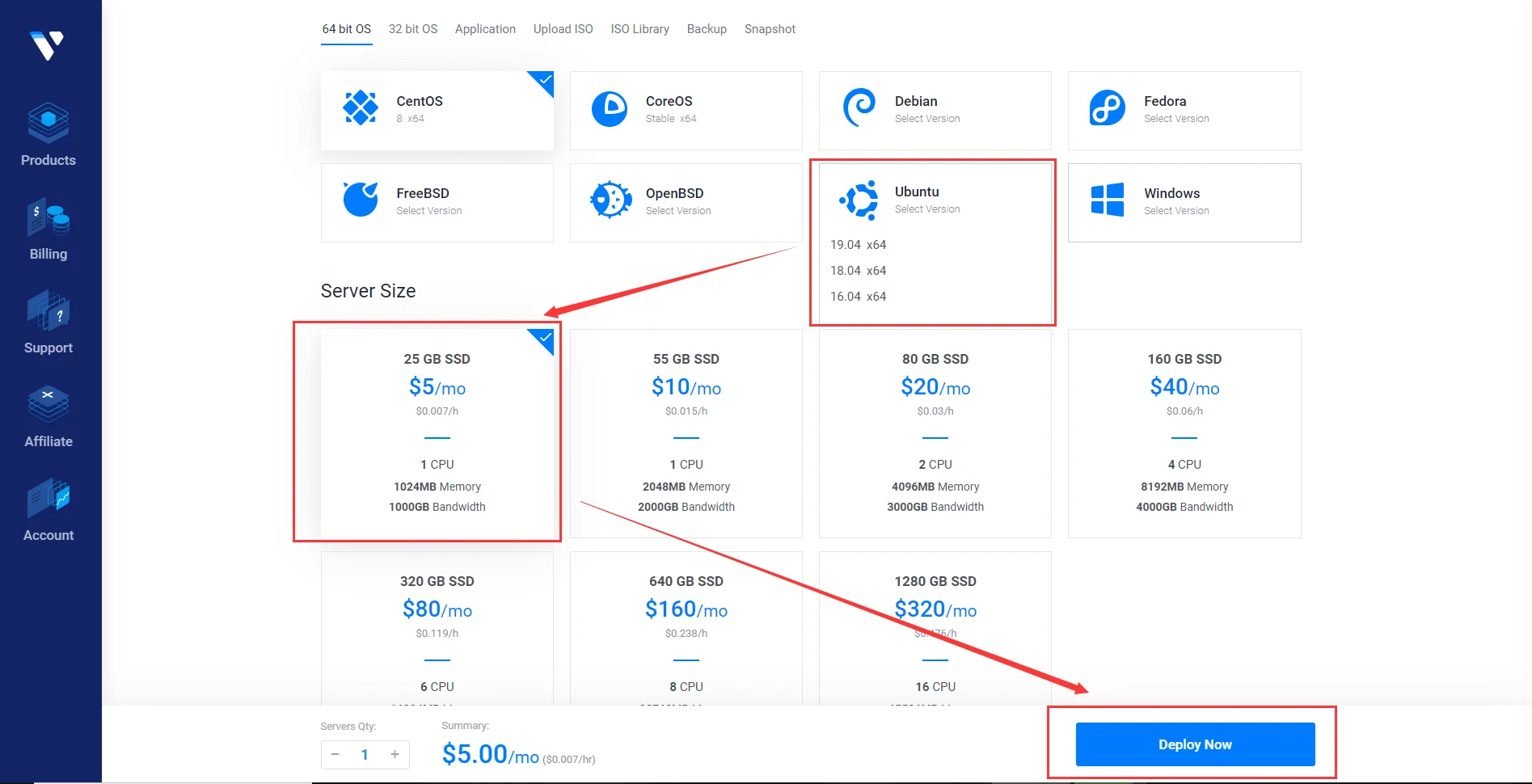
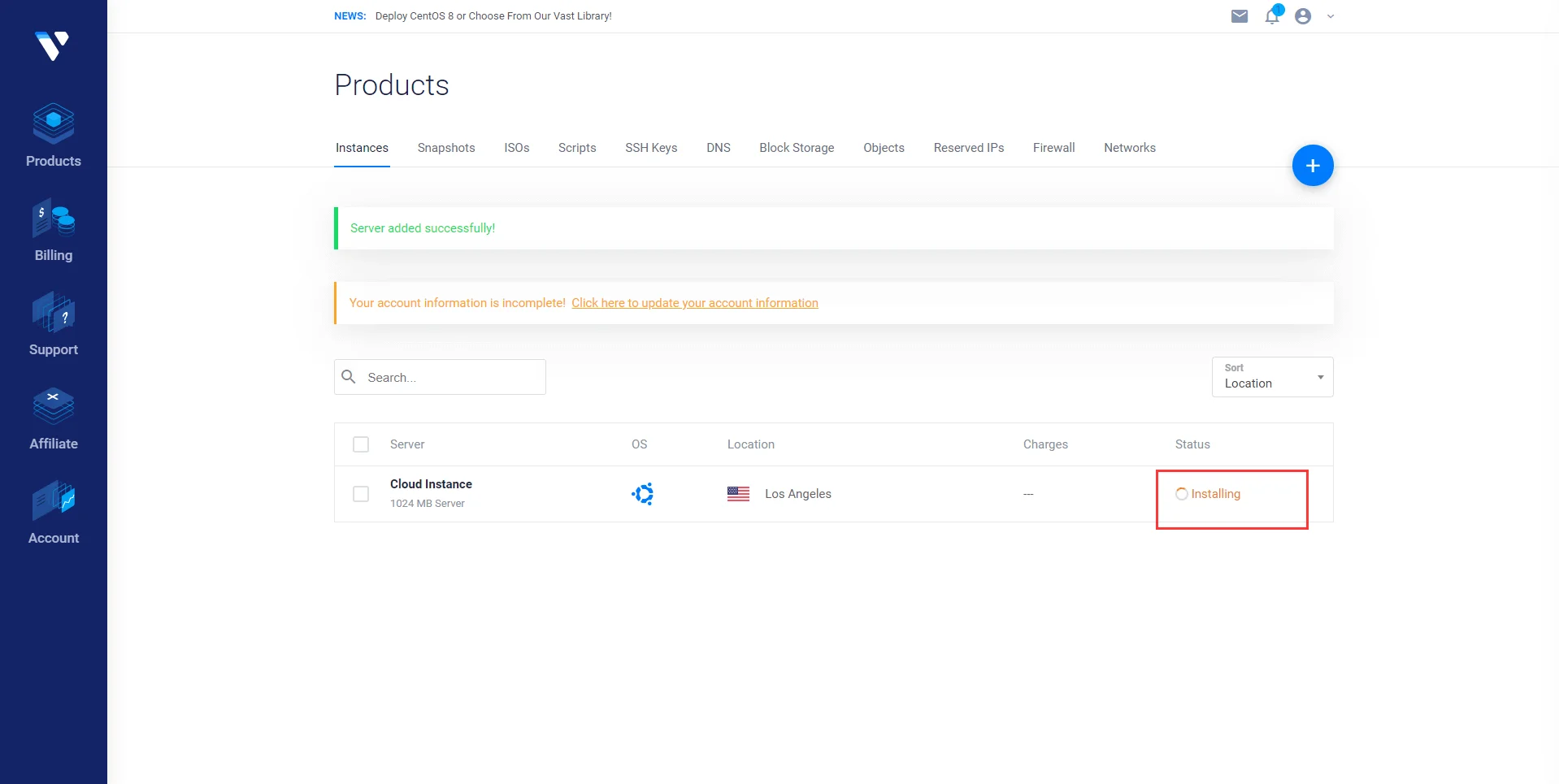
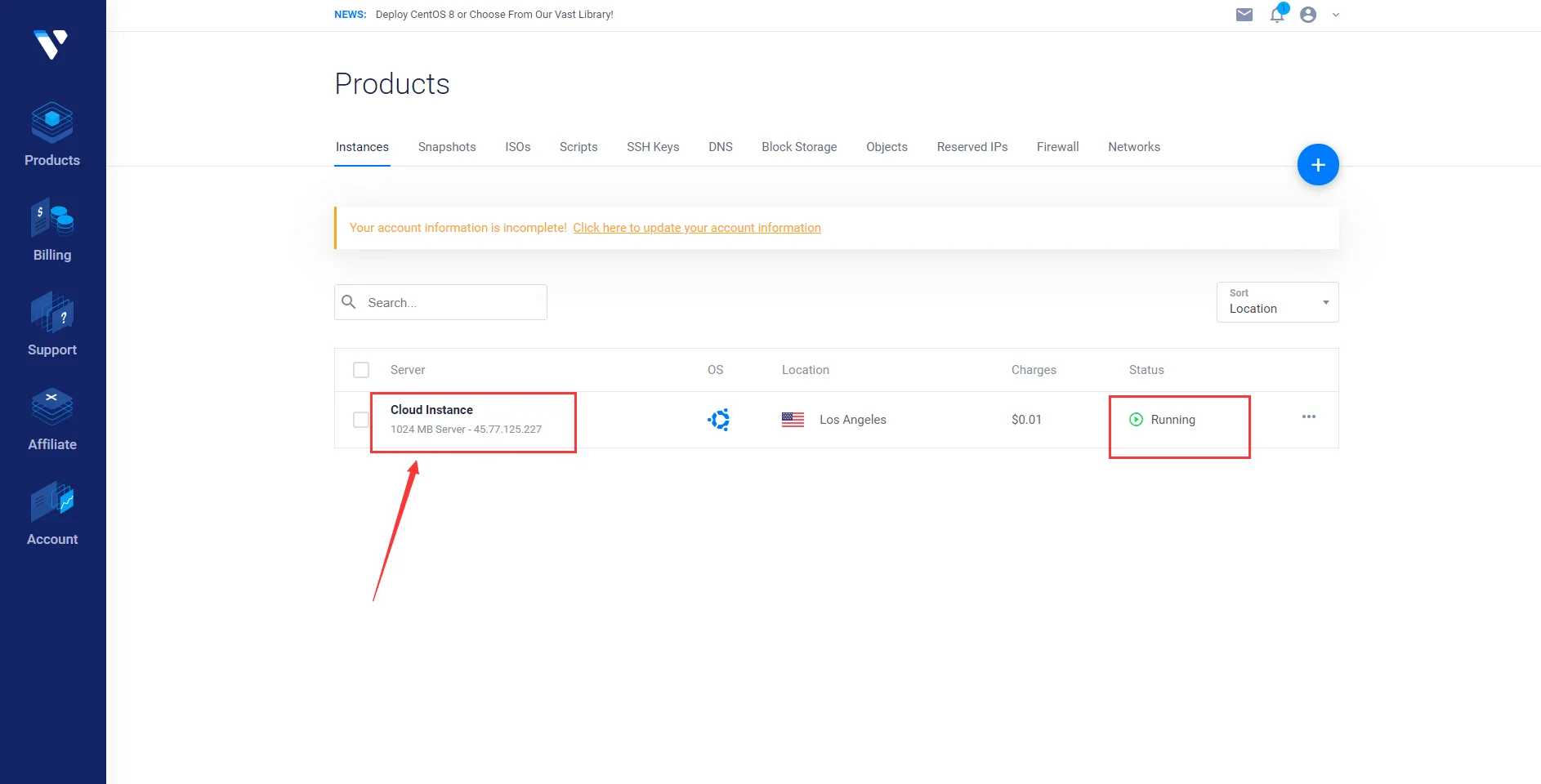
4. 登录 VPS
当 VPS实例变为 Running 状态后,点击左边的 Cloud Intance,即可进入当前实例的信息页面,如下图。接下来使用 SSH 登录VPS
- 打开命令行,如果是Window,可以使用CMD,如果是Linux或者Mac,则使用对应的终端即可。
- 复制IP,然后在命令行中输入命令
ssh root@45.77.125.227,这里的IP换成你的VPS实例IP。然后回车,因为是第一次登录,所以会询问是否确认连接,这里输入yes,然后回车。 - 接下来会要求输入密码,在当前实例信息页面,Password 后面就是密码,默认是隐藏的,可以点击那个 “眼睛” 的图标显示出来,也可以点击后面那个图标复制密码。
- 复制密码后,在命令行中粘贴。如果你是在CMD中,只要聚焦在CMD窗口,按一下右键就可以粘贴上。注意,命令行中密码是不显示的。粘贴上后按回车,即可成功登录。
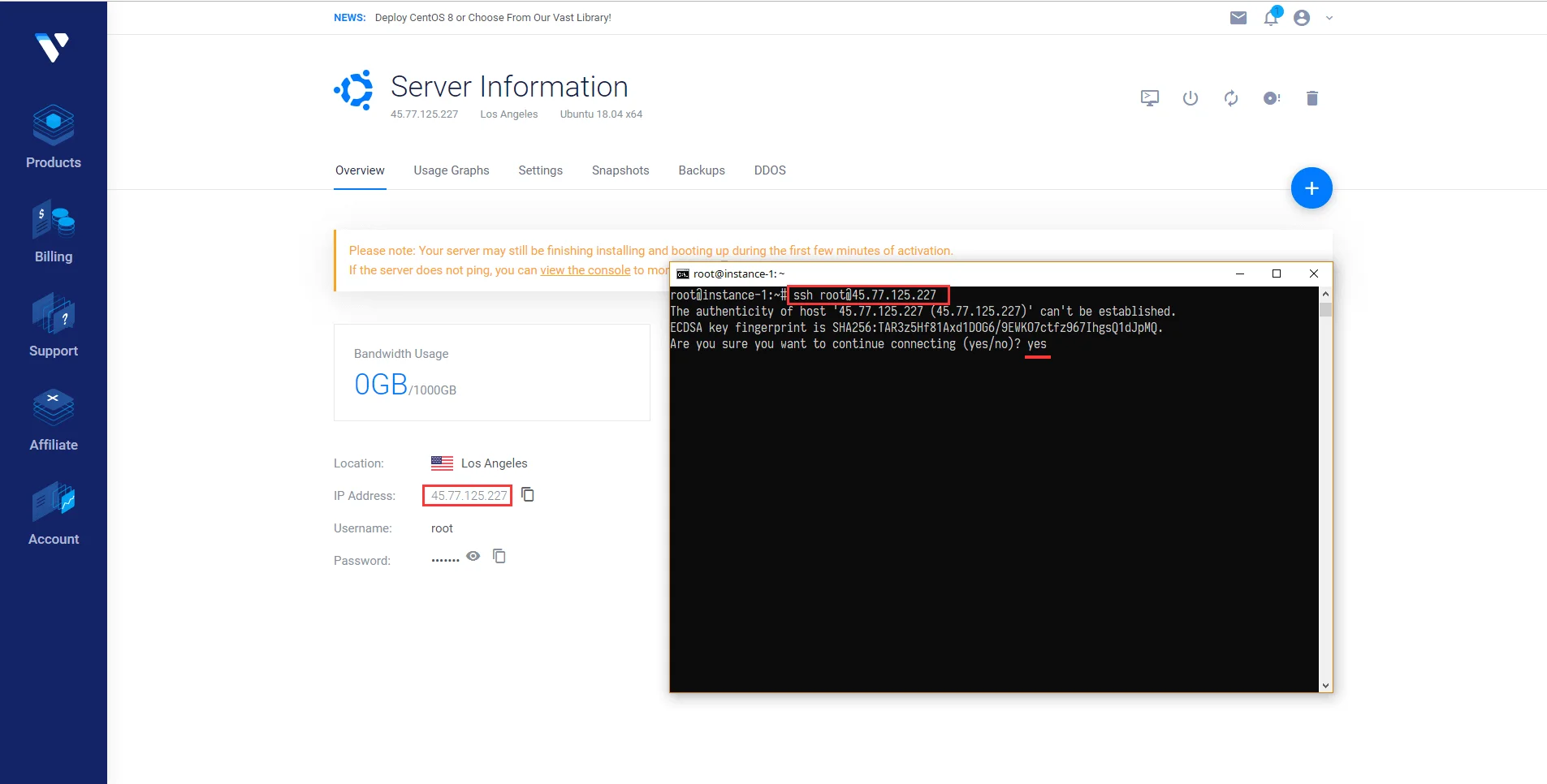
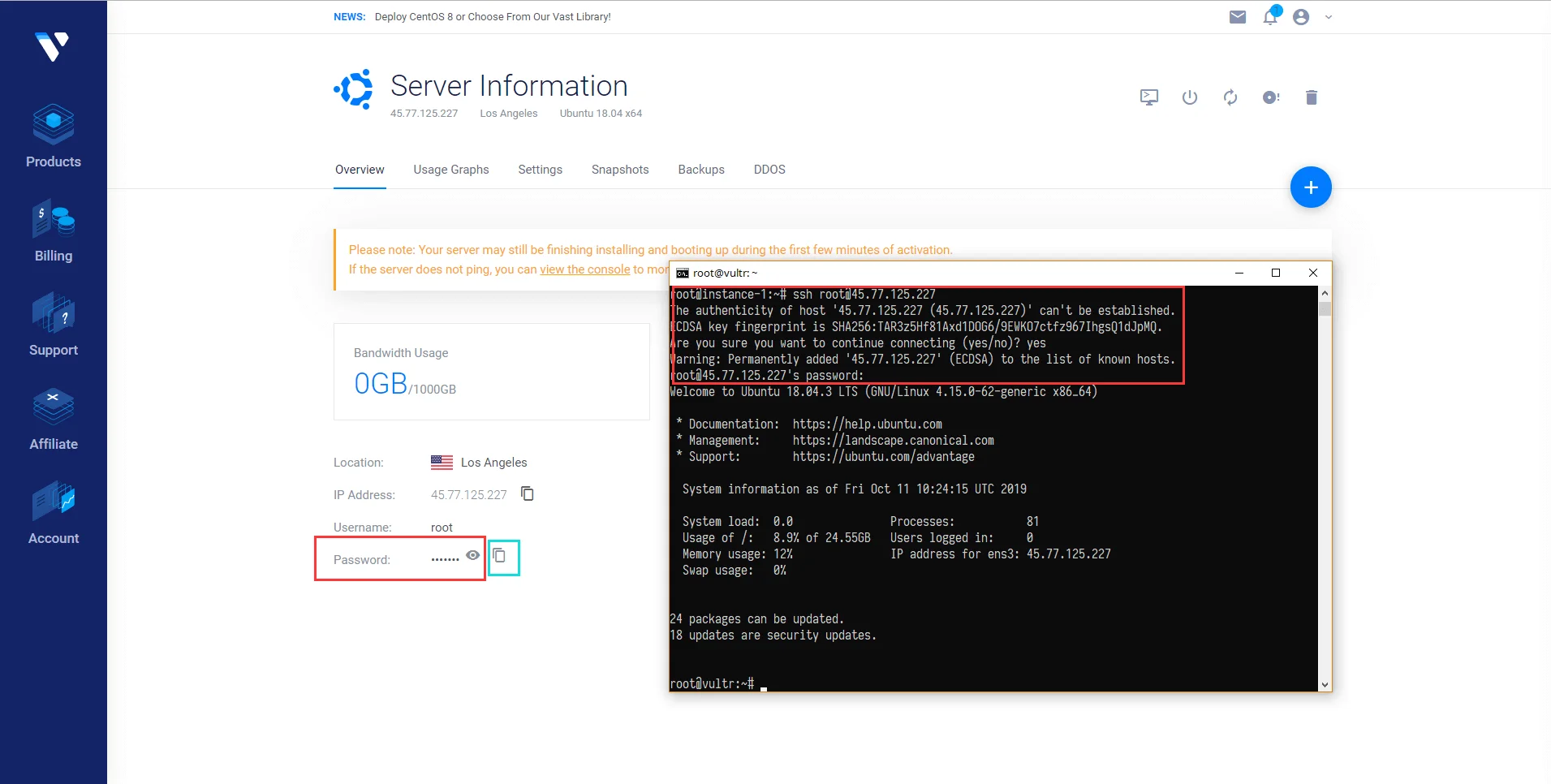
5. 修改VPS密码
Vultr 的VPS实例默认生成的密码是随机的,不好记,所以我们在登录后,先去改个密码,改成自己容易记忆的密码。
使用命令 passwd root 命令,回车,然后输入密码,再次输入密码,当看到 passwd: password updated successfully 的字样,则表示密码修改成功。下次登录时,就可以使用自己的密码登录了。
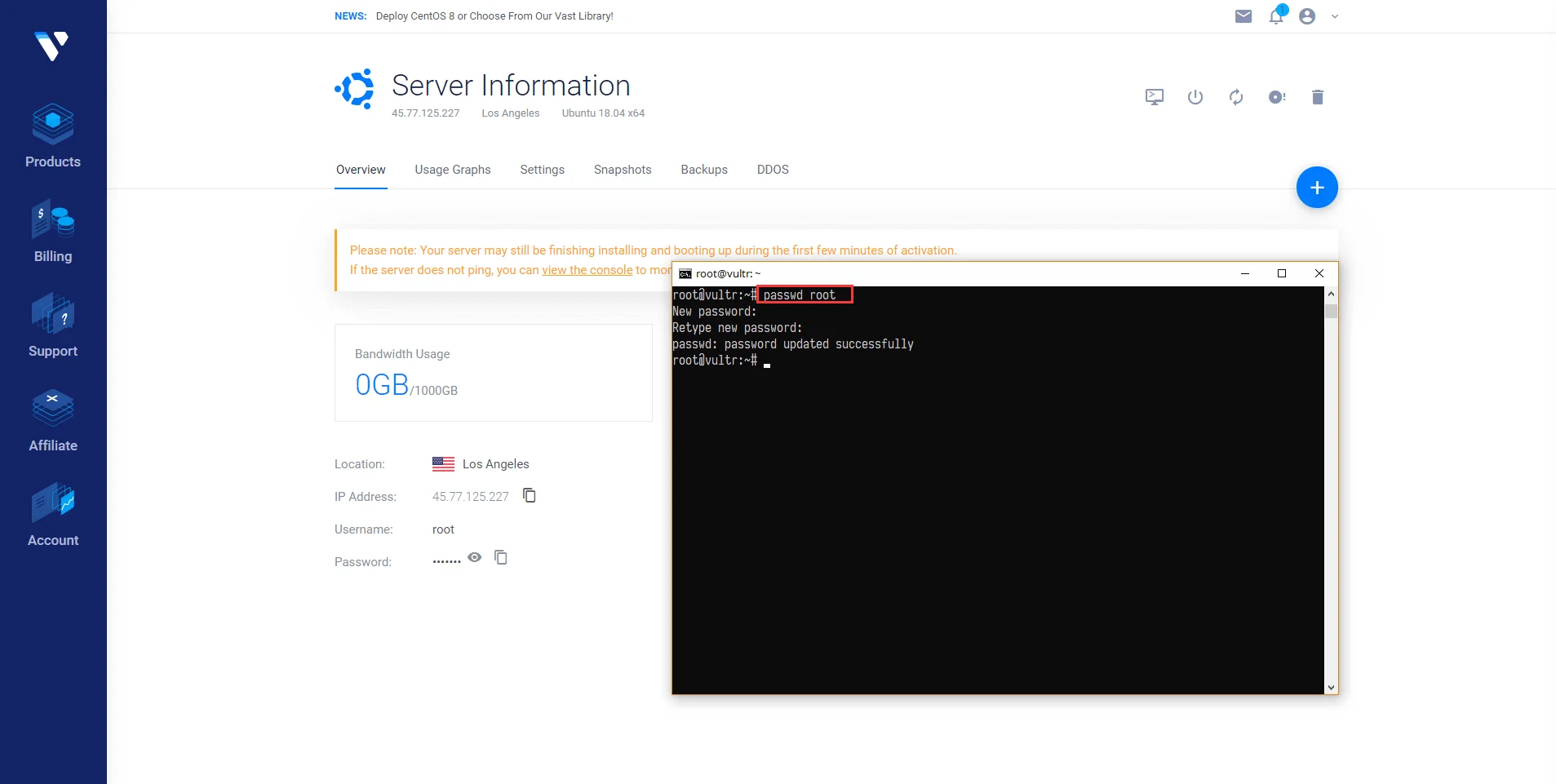
好了,VPS的购买及配置教程就结束了,只要跟着一步一步来,还是很简单的。如果有什么问题,欢迎在下面留言。
VPS搭建好了,接下来就是使用VPS做一些事情,搭建个科学上网的梯子之类的,这个不太敢写,哈哈哈,不过你可以在下面留言,提供免费教程噢~